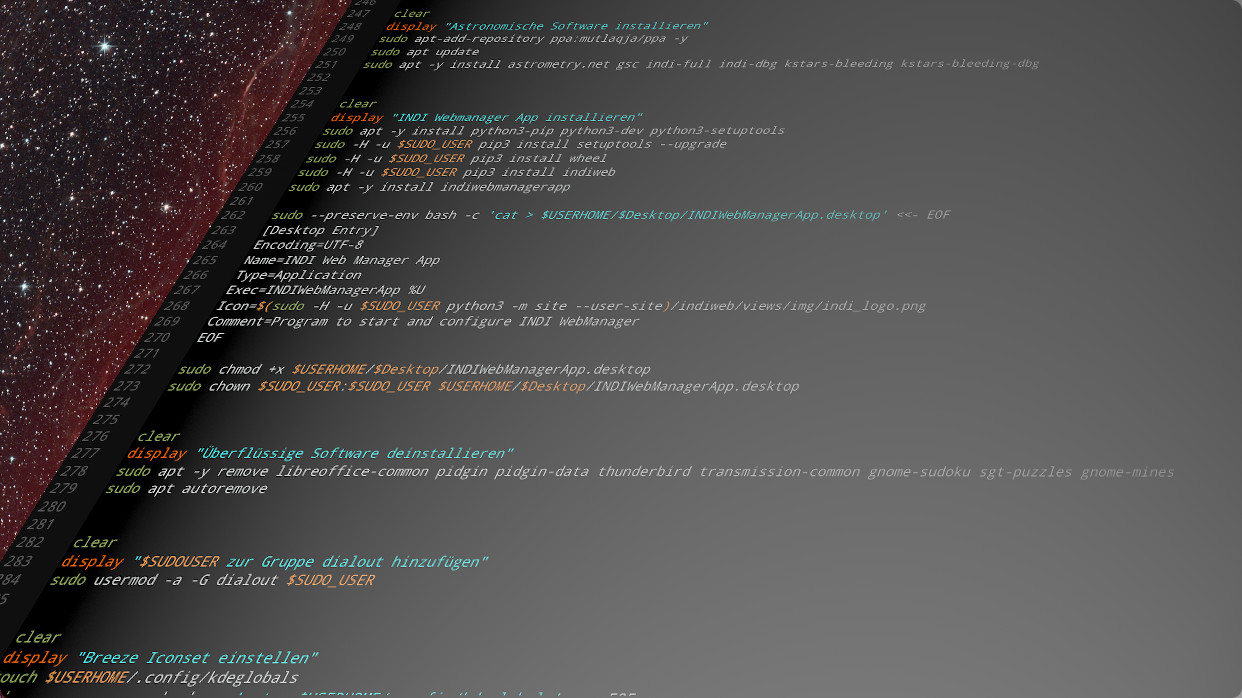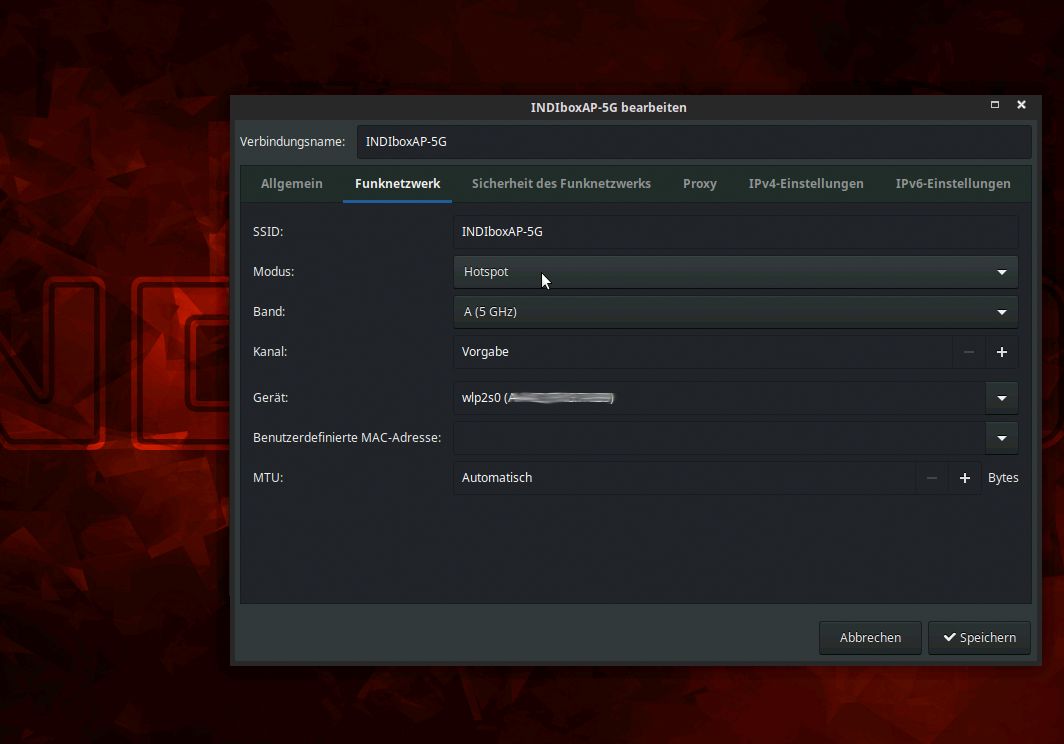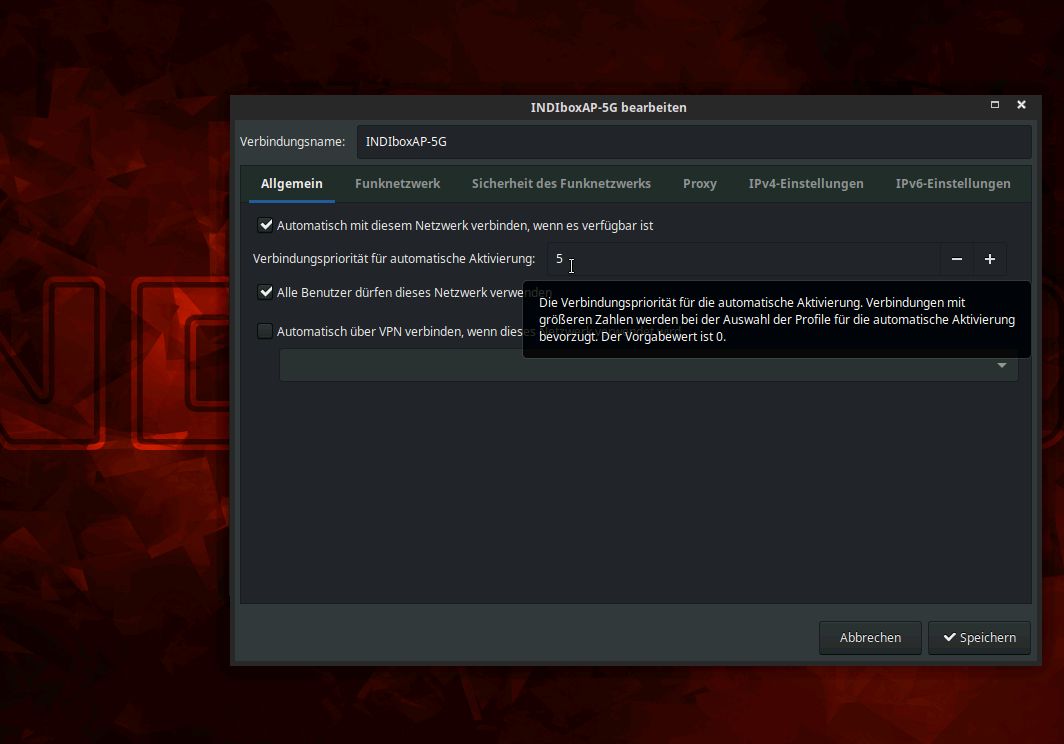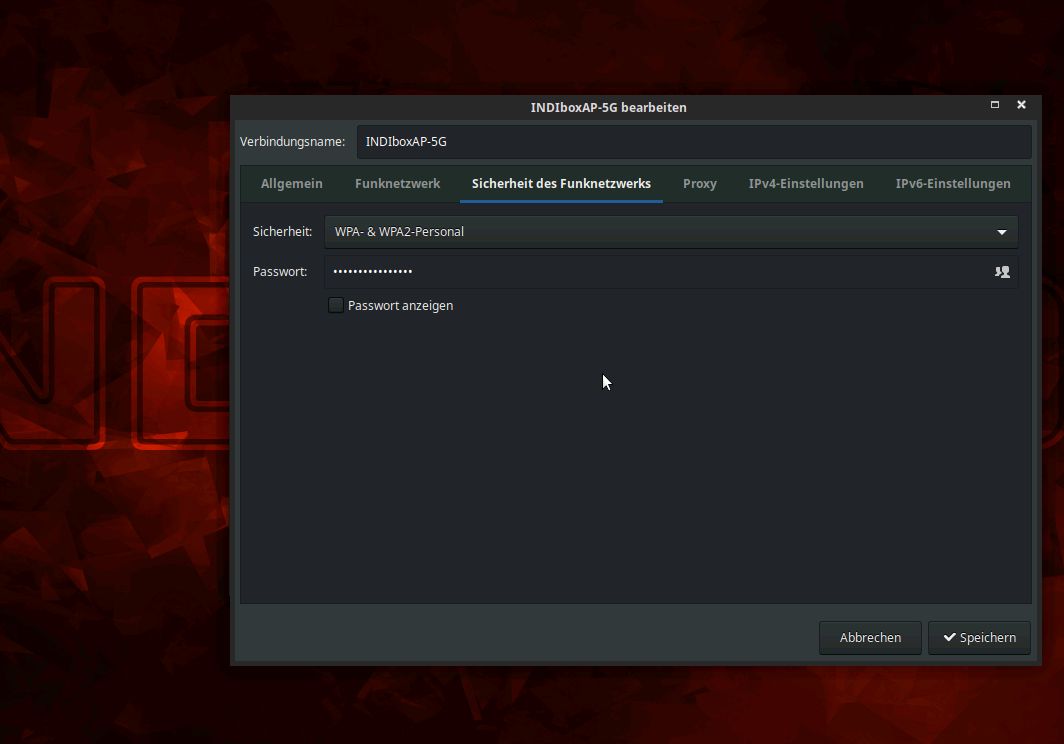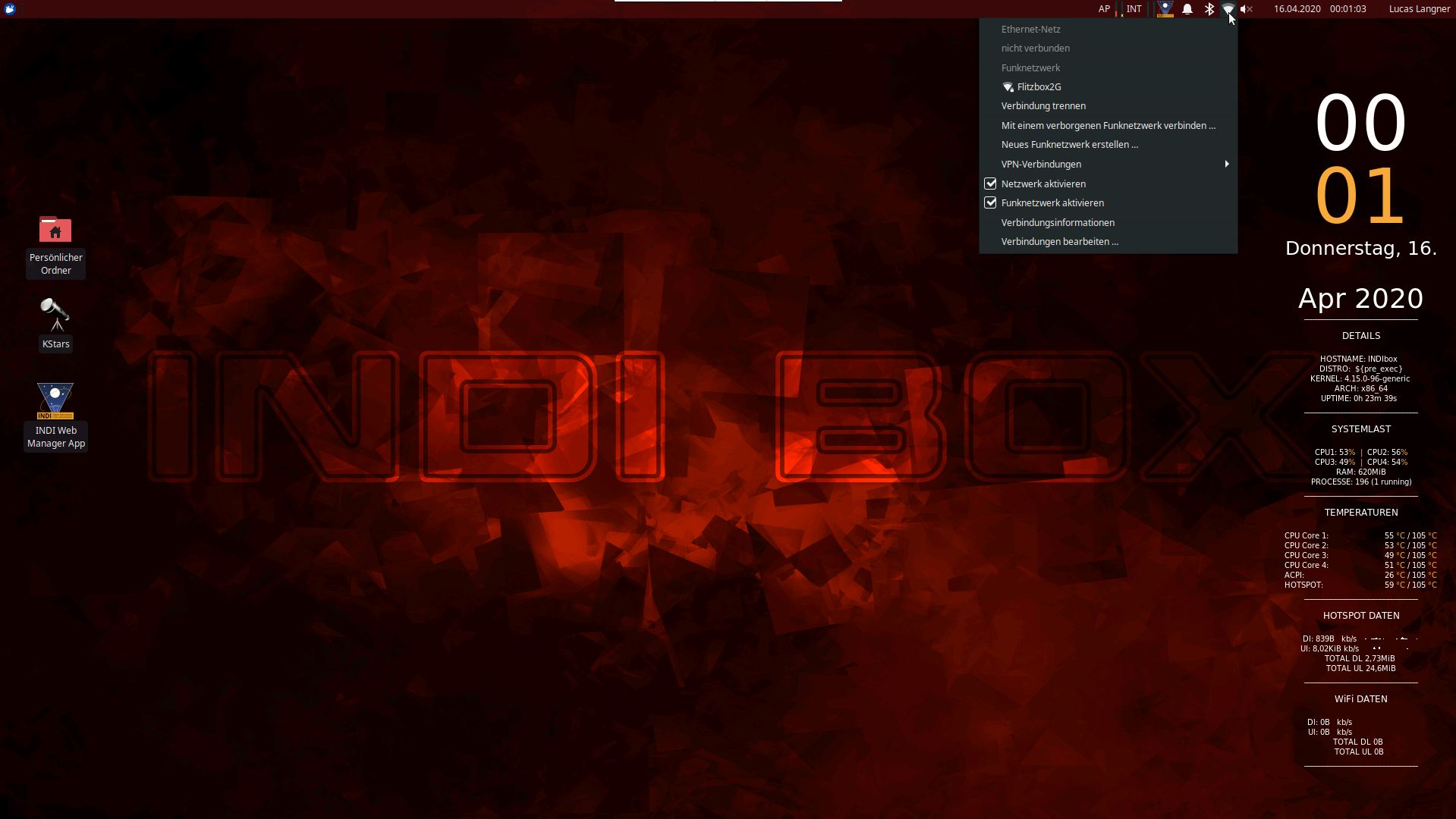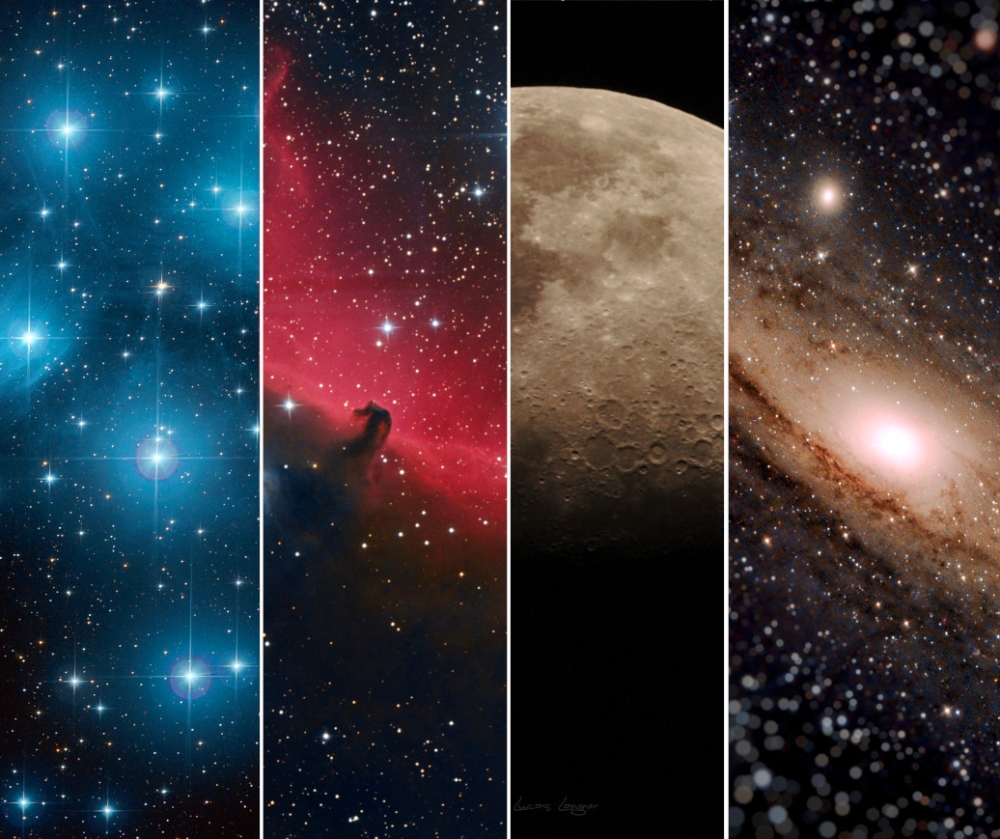Das Herz der INDIbox ist ein Linux Mini-Computer auf dem die Software Kstars, INDI und Ekos die gesamte Astronomische Hardware steuern soll. Sie kann die Montierung, Kamera, Fokusmotor, Autoguider, Filterrad, Flatpanel, Dom, Platesolving, MeridianFlip und vieles mehr komfortabel und sogar voll automatisch steuern. Wie man dieses System installiert und zum laufen bekommt, siehst du in diesem Blogpost...
Für dieses Projekt entschied ich mich für einen Mini-PC, einen Gigabyte Brix (GB-BACE-3160) mit einem Intel Celeron J3160, 1600MHz, 8GB DDR3 RAM, 4x USB3 Ports, und Intel ac WLAN mit 2x2 MiMO. Eingabaut ist hier eine 2,5" SATA-SSD mit 256GB.
Das klingt erst einmal sehr lahm, für ein schlankes Linux System ist das aber mehr als ausreichend.
Es gibt eine Menge kleiner Rechner wie z.B. Intel NUC, die sich auch eignen, die Wahl liegt alleine an Dir und dem Budget.
Die Wahl und Installation des Betriebssystems
Wenn man Kstars und INDI immer aktuell halten möchte, fällt die Auswahl nicht schwer denn Jasem Mutlaq, der Maintainer des Projekts Kstars betreibt auch ein PPA-Repository, das natürlich Ubuntu orientiert ist. Ubuntu gibt es in den verschiedensten Varianten, theoretisch kann man jede davon benutzen aber wir wollen hier Ressourcensparend arbeiten und möchten ein möglichst schlankes System aufbauen. Eins davon ist Xubuntu. Ein Ubuntu mit XFCE-Desktop. Dieser Desktop ist schlank und dennoch komfortabel. Die Wahl war also Xubuntu 18.04 LTS. LTS (LongTermSupport) ist auch absichtlich gewählt, denn Jasem baut sein Repository hauptsächlich auf einem LTS-Ubuntu auf.
Schritt 1:
Download des Betriebssystems: Xubuntu18.04 LTS 64bit
Schritt 2:
Das Image muss auf USB-Stick geflasht werden. Dazu kann man z.B. Balena Etcher benutzen oder auch andere Programme.
Schritt 3:
USB-Stick in den Mini-Rechner stecken und vom USB-Stick booten. Vorher deaktiviere ich im BIOS noch das SecureBoot da es evtl Probleme geben könnte und das Image auf dem USB-Stick nicht booten wird.
Schritt 4:
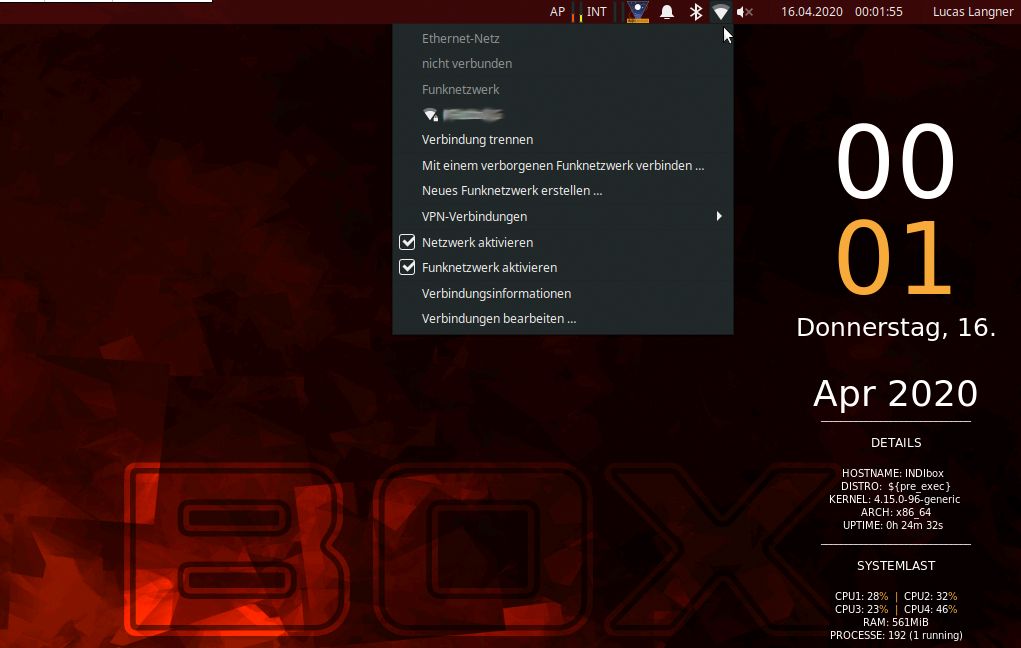 Wenn das Xubuntu Live System gestartet ist, richte dir eine Netzwerkverbindung ein, für WLAN genügt ein Klick auf das WLAN-Symbol in der Leiste um das eigene WLAN auszuwählen. Dann noch das WLAN-Passwort eingeben und fertig. Bei LAN muss nur das LAN-Kabel eingesteckt werden und das Netzwerk läuft. DHCP im Router vorausgesetzt, was aber im Normalfall immer so ist. Nun kann Xubuntu auf der Festplatte installiert werden. Ein Doppelklick auf das Install Icon und schon geht der simple Installationsprozess los. Nach ~15 Min. ist das Betriebssystem fertig installiert und kann das erste mal gebootet werden.
Wenn das Xubuntu Live System gestartet ist, richte dir eine Netzwerkverbindung ein, für WLAN genügt ein Klick auf das WLAN-Symbol in der Leiste um das eigene WLAN auszuwählen. Dann noch das WLAN-Passwort eingeben und fertig. Bei LAN muss nur das LAN-Kabel eingesteckt werden und das Netzwerk läuft. DHCP im Router vorausgesetzt, was aber im Normalfall immer so ist. Nun kann Xubuntu auf der Festplatte installiert werden. Ein Doppelklick auf das Install Icon und schon geht der simple Installationsprozess los. Nach ~15 Min. ist das Betriebssystem fertig installiert und kann das erste mal gebootet werden.
Die Konfiguration für den Astrobetrieb
Dieser Abschnitt wird etwas aufwendiger aber es ist gar nicht so wild wie es aussieht :) Die hier beschriebenen Schritte können per Copy & Paste übernommen werden. Die Befehle bitte immer zeilenweise benutzen, außer, es steht "Ganzen Block kopieren und einfügen" da. Legen wir also los...
Öffne ein Terminal, in dieses kannst Du die Befehle eingeben die hier gezeigt werden. Einfach per Copy & Paste.
Am einfachsten wird es, wenn du Firefox auf der INDIbox öffnest und diese Seite aufrufst ;)
Bevor es richtig los geht, müssen wir ein Paar Vorarbeiten erledigen damit es mit dem Copy & Paste auch klappt. Einige Zeilen benötigen Variablen, die hiermit erzeugt werden:
export USERHOME=$HOME
Danach muss das Verzeichnis für den Desktop ermittelt werden. Es gibt da mehrere mögliche Namen für diesen Ordner, deshalb sehen wir kurz nach:
ls
Der Befehl "ls" (list) gibt im Terminal eine liste an Ordnern und Dateien aus. Sieh dir diese Liste an und suche nach dem Ordner Desktop oder Schreibtisch.
Wenn in der Liste ein Ordner namens Desktop enthalten ist:
export Desktop=Desktop
Wenn in der Liste ein Ordner namens Schreibtisch enthalten ist:
export Desktop=Schreibtisch
Benutzername als Variable für später: Ersetze "deinbenutzername" durch den Benutzernamen in deinem Xubuntu System
export SUDO_USER=deinbenutzername
Jetzt geht es aber wirklich los...
System auf neusten Stand bringen:
sudo apt-get update && apt-get dist-upgrade -y
(Optional) Synaptic installieren. Synaptic ist eine grafische Oberfläche für die Softwareverwaltung:
sudo apt -y install synaptic
(Optional) Timeshift Installieren. Timeshift wird zum Backup des Systems benötigt. Es erstellt manuell oder automatisch nach Zeitplan Snapshots der Festplatte her. Ein Fehler kann so schnell wieder rückgängig gemacht werden. Ein Backup kann nie schaden!
sudo add-apt-repository -y ppa:teejee2008/ppa
sudo apt-get update
sudo apt-get install timeshift -y
(Optional) SSH Server installieren.
sudo apt -y install openssh-server
sudo systemctl enable ssh
sudo systemctl start ssh
GPS Programme installieren: Mit einem USB-GPS Empfänger kann die Zeit synchronisiert und Positionsdaten für Kstars bereitgestellt werden.
sudo apt-get install gpsd gpsd-clients python-gps chrony -y
GPSD Konfigurieren: GPSD wird von Kstars verwendet um die genauen Standortdaten zu ermitteln.
(Ganzen Block kopieren und einfügen)
sudo --preserve-env bash -c 'cat > /etc/default/gpsd' << EOF
START_DAEMON="true"
USBAUTO="false"
DEVICES="/dev/gps"
GPSD_OPTIONS="-b -n"
GPSD_SOCKET="/var/run/gpsd.sock"
EOF
Chrony konfigurieren: Chrony synchronisiert die Systemuhr mit der GPS-Zeit
(Ganzen Block kopieren und einfügen)
sudo --preserve-env bash -c 'cat > /etc/chrony/chrony.conf' << EOF
pool ntp.ubuntu.com iburst maxsources 4
pool 0.ubuntu.pool.ntp.org iburst maxsources 1
pool 1.ubuntu.pool.ntp.org iburst maxsources 1
pool 2.ubuntu.pool.ntp.org iburst maxsources 2
keyfile /etc/chrony/chrony.keys
driftfile /var/lib/chrony/chrony.drift
logdir /var/log/chrony
maxupdateskew 100.0
rtcsync
makestep 1 3
refclock SHM 0 offset 0.5 delay 0.2 refid NMEA
EOF
GPSD aktivieren:
(Ganzen Block kopieren und einfügen)
sudo --preserve-env bash -c 'cat > /etc/systemd/system/gpsd.service' << EOF
[Unit]
Description=GPS (Global Positioning System) Daemon
Requires=gpsd.socket
# Needed with chrony SOCK refclock
After=chronyd.service
[Service]
EnvironmentFile=-/etc/default/gpsd
EnvironmentFile=-/etc/sysconfig/gpsd
ExecStart=/usr/sbin/gpsd -N -n /dev/gps
[Install]
WantedBy=multi-user.target
Also=gpsd.socket
EOF
sudo systemctl daemon-reload
sudo systemctl reenable gpsd.service
sudo systemctl enable gpsd
sudo systemctl daemon-reload
AstroPi Scripte laden:
sudo apt-get install git -y
git clone https://github.com/rlancaste/AstroPi3.git
(Optional) Headless VNC: Ein VNC-Server wird installiert und eingerichtet. So kann sich ein Laptop, oder Tablet per VNC verbinden und die INDIbox über ein Netzwerk ferngesteuert werden. Für einen reinen INDI-Server Betrieb ist das nicht nötig aber es ist trotzdem gut auch diese Möglichkeit zu haben. Man weiß ja nie...
sudo apt-get install x11vnc xserver-xorg-video-dummy -y
sudo wget -P /etc/X11 https://gist.githubusercontent.com/mangoliou/ba126832f2fb8f86cc5b956355346038/raw/b6ad063711226fdd6413189ad905943750d64fd8/xorg.conf
(Ganzen Block kopieren und einfügen)
sudo --preserve-env bash -c 'cat > /lib/systemd/system/x11vnc.service' << EOF
[Unit]
Description=Start x11vnc at startup.
After=multi-user.target
[Service]
Type=simple
ExecStart=/usr/bin/x11vnc -auth guess -forever -loop -noxdamage -repeat -rfbauth /etc/x11vnc.pass -rfbport 5900 -shared
[Install]
WantedBy=multi-user.target
EOF
sudo systemctl enable x11vnc.service
sudo systemctl daemon-reload
VNC Passwort setzen: Wird für die VNC-Authentifizierung benötigt
sudo x11vnc -storepasswd /etc/x11vnc.pass
Autologin aktivieren: Die INDIbox bootet dann ohne ein vorheriges Benutzerlogin bis zum Desktop durch
(Ganzen Block kopieren und einfügen)
sudo --preserve-env bash -c 'cat > /usr/share/lightdm/lightdm.conf.d/60-lightdm-gtk-greeter.conf' <<- EOF
[SeatDefaults]
greeter-session=lightdm-gtk-greeter
autologin-user=$SUDO_USER
EOF
WLAN Powersave deaktivieren: Damit es zu keinen Verbindungsabbrüchen im Dunkeln kommt
(Ganzen Block kopieren und einfügen)
sudo --preserve-env bash -c 'cat > /etc/NetworkManager/conf.d/default-wifi-powersave-on.conf' <<- EOF
[connection]
wifi.powersave = 2
EOF
Astronomische Software installieren: Hier wird das PPA-Repository von Jasem Mutlaq ins System eingebunden und dann die Astronomische Software Kstars, INDI, Astrometry, usw. installiert.
sudo apt-add-repository ppa:mutlaqja/ppa -y
sudo apt update
sudo apt -y install astrometry.net gsc indi-full indi-dbg kstars-bleeding kstars-bleeding-dbg
INDI Webmanager App installieren: Eine kleine App, die für den Serverbetrieb gedacht ist und automatisch den INDI Server startet
sudo apt -y install python3-pip python3-dev python3-setuptools
sudo -H -u $SUDO_USER pip3 install setuptools --upgrade
sudo -H -u $SUDO_USER pip3 install wheel
sudo -H -u $SUDO_USER pip3 install indiweb
sudo apt -y install indiwebmanagerapp
(Ganzen Block kopieren und einfügen)
sudo --preserve-env bash -c 'cat > $USERHOME/$Desktop/INDIWebManagerApp.desktop' <<- EOF
[Desktop Entry]
Encoding=UTF-8
Name=INDI Web Manager App
Type=Application
Exec=INDIWebManagerApp %U
Icon=$(sudo -H -u $SUDO_USER python3 -m site --user-site)/indiweb/views/img/indi_logo.png
Comment=Program to start and configure INDI WebManager
EOF
sudo chmod +x $USERHOME/$Desktop/INDIWebManagerApp.desktop
sudo chown $SUDO_USER:$SUDO_USER $USERHOME/$Desktop/INDIWebManagerApp.desktop
Benutzer zur Gruppe "dialout" hinzufügen:
sudo usermod -a -G dialout $SUDO_USER
Breeze Iconset für Kstars einstellen:
(Ganzen Block kopieren und einfügen)
touch $USERHOME/.config/kdeglobals
sudo --preserve-env bash -c 'cat > $USERHOME/.config/kdeglobals' <<- EOF
[Icons]
Theme=breeze
EOF
Kstars Icon auf den Desktop platzieren:
sudo cp /usr/share/applications/org.kde.kstars.desktop $USERHOME/$Desktop/
sudo chmod +x $USERHOME/$Desktop/org.kde.kstars.desktop
sudo chown $SUDO_USER:$SUDO_USER $USERHOME/$Desktop/org.kde.kstars.desktop
Einrichten eines WLAN Hotspots
Das System sollte, wenn es nicht im heimischen WLAN ist, einen eigenen WLAN-Hotspot erzeugen. Die Einrichtung ist sehr einfach und kann am einfachsten am Desktop eingerichtet werden.
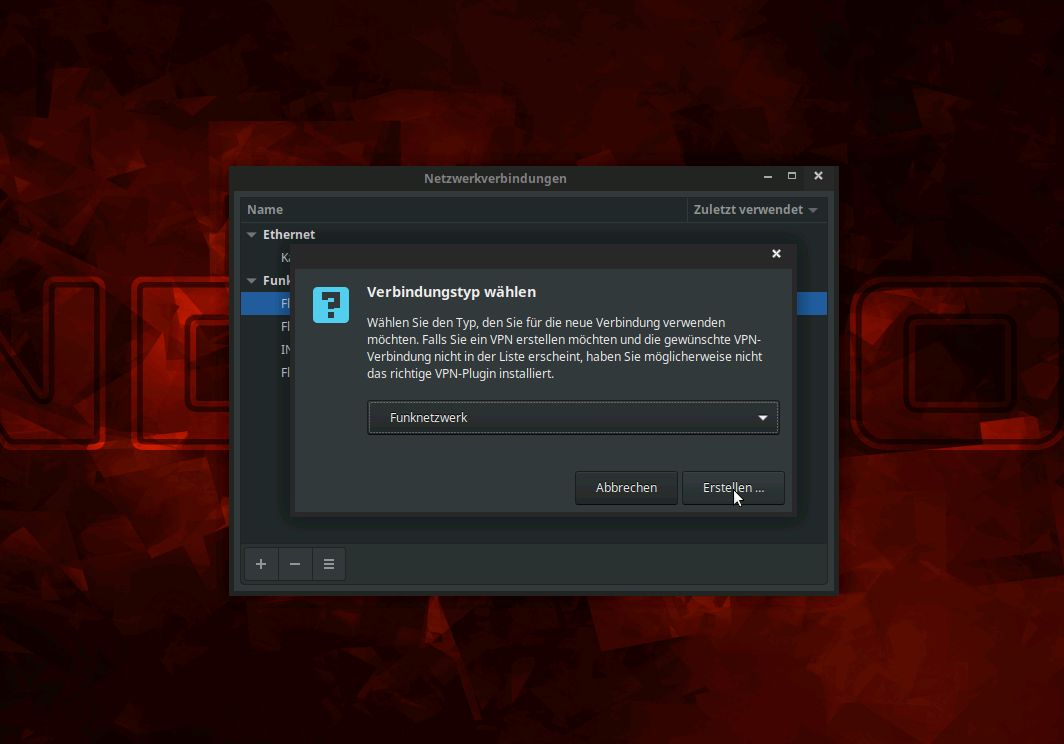 Klicke auf das WLAN Symbol in der Leiste und wähle ganz unten im Menü "Verbindungen bearbeiten"
Klicke auf das WLAN Symbol in der Leiste und wähle ganz unten im Menü "Verbindungen bearbeiten"
Es öffnet sich ein neues Fenster mit den verfügbaren Netzwerken. Klicke unten links auf das + Symbol
Wähle im Auswahlmenü Funknetzwerk aus und dann auf Erstellen
Im Reiter "Funknetzwerk" einen WLAN-Namen bei SSID eingeben, Modus Hotspot auswählen und ggf. das Band festlegen auf 2.4GHz oder 5GHz.
Bei Gerät sollte die passende WLAN-Hardware ausgewählt werden (MAC-Adresse des WLAN-Chips).
Ganz oben kann ein eindeutiger Name des Netzwerkprofils eingegeben werden z.B. Hotspot oder INDIboxAP oder was auch immer.
Im Reiter "Allgemein" kann die Priorität eingestellt werden. Wähle eine kleine Zahl aus, so wird der Hotspot nicht bevorzugt wenn sich die INDIbox zu hause im WLAN befindet. Da sollte die normale WLAN-Verbindung mit einer höheren Zahl bevorzugt werden. Prüfe welche Priorität in der WLAN-Verbindung zum Router eingestellt ist und erhöhe diese Zahl wenn dieses Netzwerk bevorzugt werden soll.
Draußen im Feld, wird die INDIbox zuerst das heimische WLAN suchen. Weil es da aber unerreichbar ist, startet der WLAN-Hotspot automatisch.
Im Reiter "Sicherheit des Funknetzwerks" wird die Art der Verschlüsselung und das WLAN-Passwort definiert. Mit diesen Zugangsdaten können sich dann Geräte wie Smartphone, Tablet oder Laptop verbinden.
Das wars! Jetzt noch rebooten und diie INDIbox wäre betriebsbereit.
Tipp: Richte dir den Desktop nachttauglich ein. Ein dunkles Thema, ein dunkles Wallpaper ruinieren die Nachtsicht nicht gleich wie ein heller Hintergrund. Du kannst dir ein passendes Wallpaper hier gleich herunterladen:
INDIbox Wallpaper: